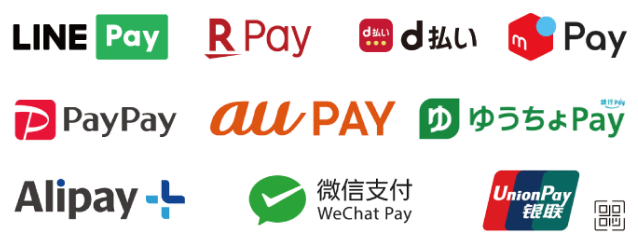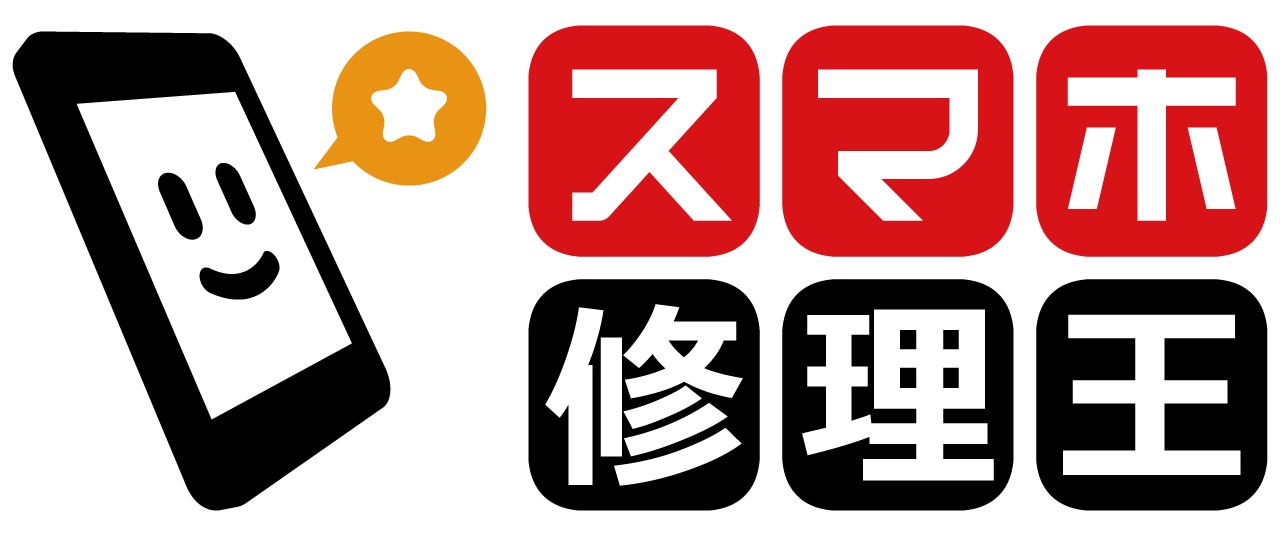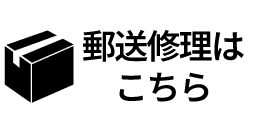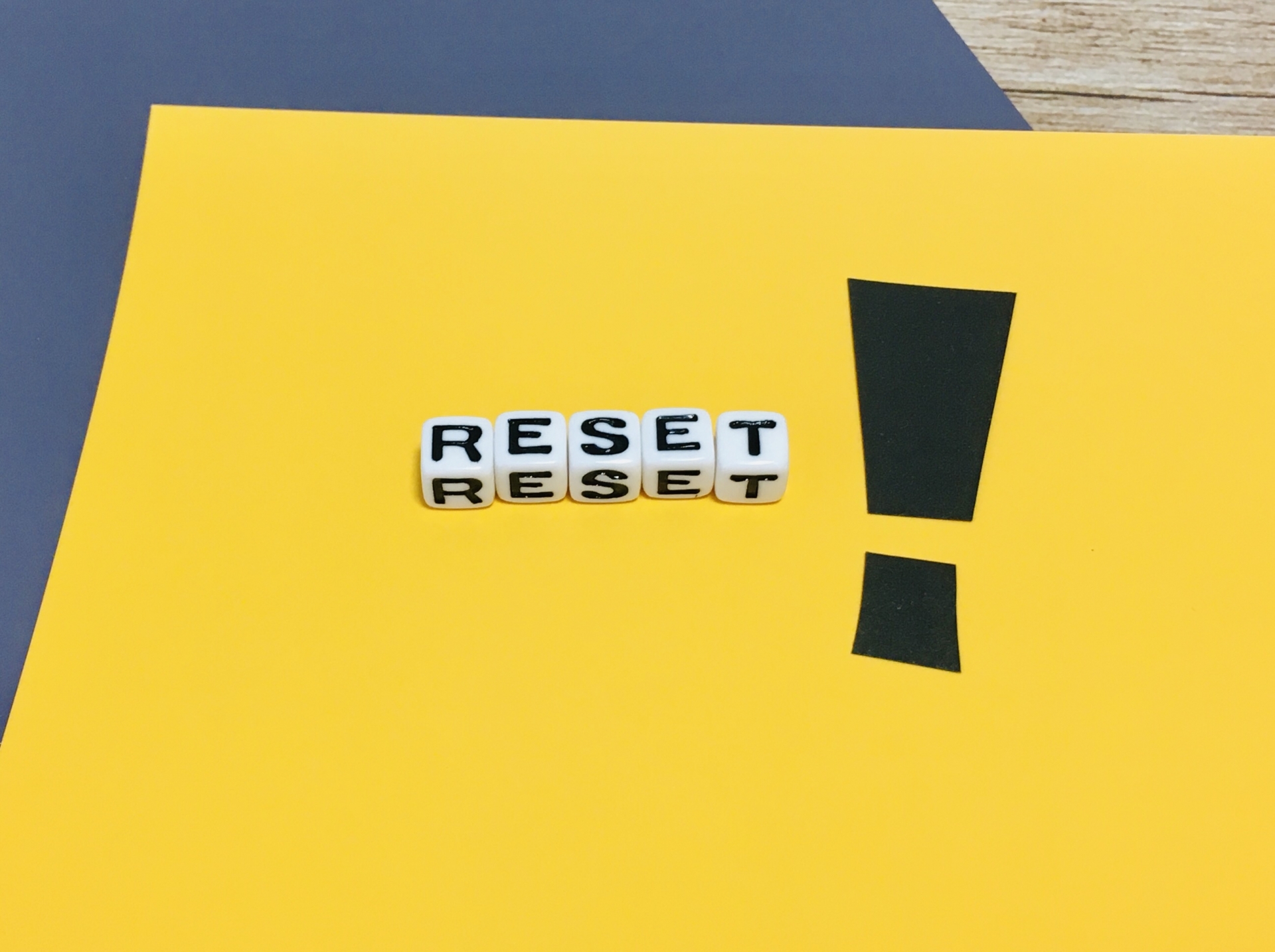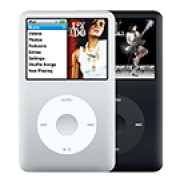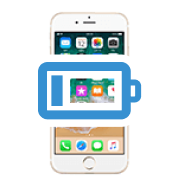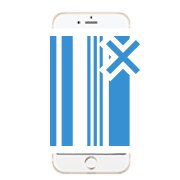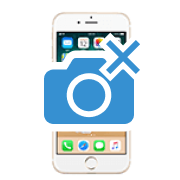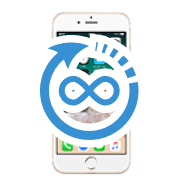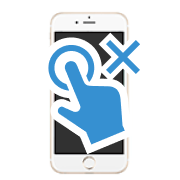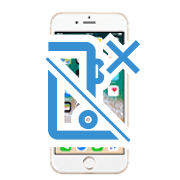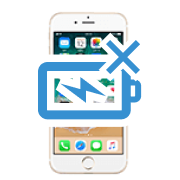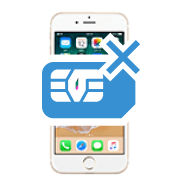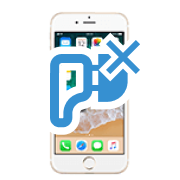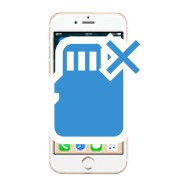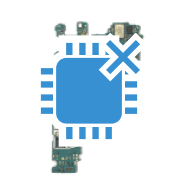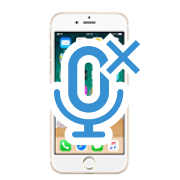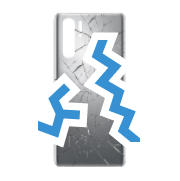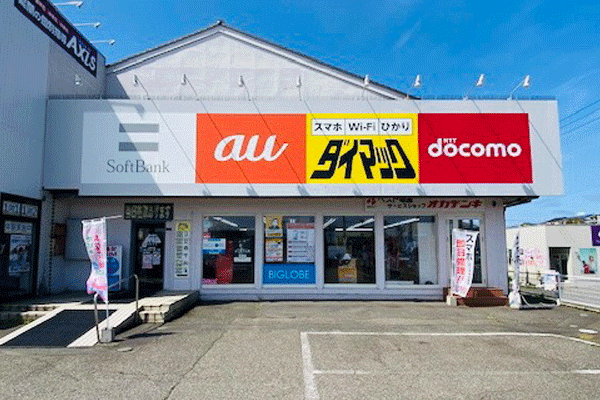本記事では、TV・ディスプレイとiPhoneを画面ミラーリングするやり方について解説します。
有線・無線で接続するメリット・デメリット、iPhoneとデバイスの接続の方法などを紹介するので、iPhoneの画面ミラーリングについて知りたい方は、ぜひご一読ください。
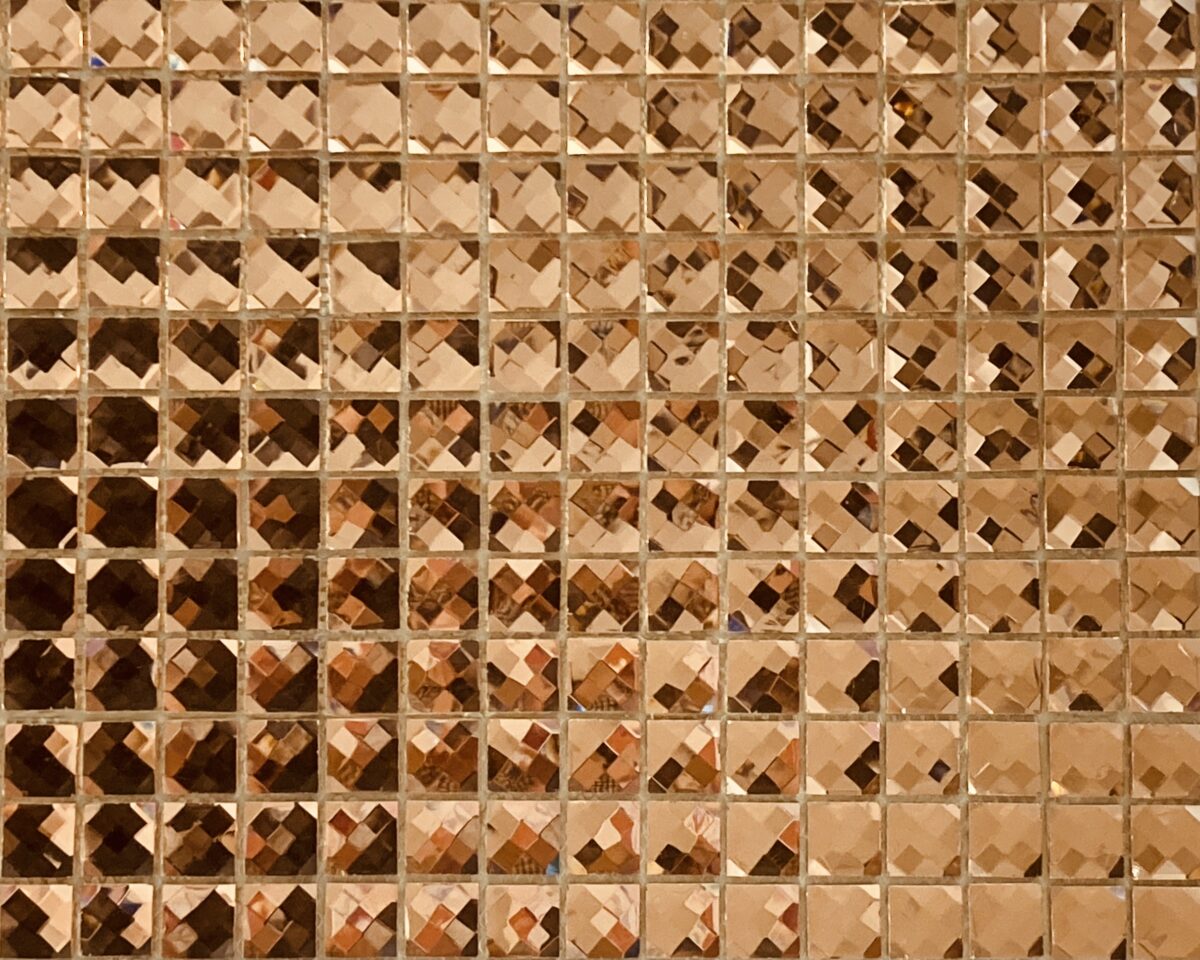
iPhoneのミラーリングとは?
iPhoneの画面をデバイス側でも鑑賞できる機能です。
TVやその他、比較的大きなディスプレイとの接続となるため、大人数での動画視聴や資料確認などを行う際に便利な機能となっています。
ミラーリングの魅力
iPhoneの画面よりも、何倍も大きな画面のTVやディスプレイで動画・映画を鑑賞できたり・ゲームをプレイできたり、迫力満点の楽しみ方ができるのが、iPhoneとデバイスをミラーリングする醍醐味といえるのではないでしょうか。
画面ミラーリングは動画等を大画面で観られるので、大人数での視聴に適しています。
ビジネスシーンでプレゼンなどを行う際や、プライベートシーンで趣味の鑑賞会をする際など、ユーザー次第で利用方法はさまざまです。
ミラーリングをスムーズに行うためのiPhoneの設定
iPhone側の設定に誤りがあると、TVやディスプレイと画面ミラーリングができません。
★iPhoneのミラーリング設定の確認方法
▼「設定」アプリを開く
▼コントロールセンターから「画面ミラーリング」を確認
▼「画面ミラーリング」を有効化
★「-」が表示されていればミラーリングが行える状態です
テレビ・モニターに有線でつなぐメリット・デメリット
★メリット
・接続や操作方法がシンプル
・通信状態が安定している
・バッテリーの消耗が多くない
・Wi-Fiを使用しなくてもミラーリング可能
★デメリット
・ミラーリング中の充電は充電ドックが必要
・使用するケーブルの長さに制限された使い方しかできない
テレビ・モニターに無線でつなぐメリット・デメリット
★メリット
・充電した状態でもミラーリング可能
・ユーザーが機器から離れた場所にいても操作できる
・セットトップボックス(受信機)からコンテンツを購入することができる
★デメリット
・セットトップボックス(受信機)が必要なケースがほとんど
・無線で接続する環境を整えるためある程度予算がかかる
・通信状態で不具合が起きたり遅延が発生することがある
有線でiPhoneの画面をテレビ・モニターに接続する

スマホとTVやディスプレイを有線で接続する際は、ケーブルを使用しなければなりません。
ケーブルの使用に伴い「HDMI端子」を確認する必要もあります。
接続するTVやディスプレイが、HDMI端子の対応が可能かどうかチェックしましょう。
無線でiPhoneの画面をテレビ・モニターに接続する
スマホとTV・ディスプレイを無線でミラーリングする際は、ほとんどの場合セットトップボックス(受信機)が必要です。
ただし、セットトップボックスを利用しなくても、画面ミラーリング可能なTVもリリースされているので、ご自宅で使用している製品の詳細を確認し、必要に応じてセットトップボックスをご購入ください。
▼セットトップボックスについて
TV・ディスプレイとスマホを無線で接続するために必要な機器を、<セットトップボックス>といいます。
★知名度の高いセットトップボックス<一例>
・Apple製品⇒Apple TV
・Google製品⇒Chromecast
・Amazon製品⇒Fire TV
など、多数あります。
使用しているスマホによって、利用可能なセットトップボックスが異なるため、ご自身のスマホに合わせてお選びください。
iPhoneミラーリングができない時の原因
デバイスの認識トラブル
iPhoneと画面ミラーリングするデバイス、両方がそれぞれを認識していない状況だと画面ミラーリングは不可。
<接続できない場合の一例>
TVの入力ソースに誤りがあり、画面ミラーリングが実行できないことがあります。
・iPhone側を「HDMI 1」に接続
・TV側を「HDMI 2」に設定
こういった状態だと、接続はできないため注意が必要です。
デバイスとWi-Fiの接続トラブル
同一のWi-Fiではない・Wi-Fiの設定が異なっているといった状態だと、画面ミラーリングができないので注意が必要です。
画面ミラーリングするデバイスと、iPhoneを無線で接続している場合は、デバイス側・iPhone側が同一のWi-Fiに接続されているかチェックしてみてください。
また、iPhoneのWi-Fi設定が<オフ>になっている可能性もあるため、合わせてiPhoneの設定も確認してみましょう。
★iPhoneのWi-Fi設定確認手順
▼「設定」アプリを開く
▼「Wi-Fi」の状態を確認
▼「オフ」になっていればOK
★接続可能なWi-Fi一覧を確認し、デバイスと同じWi-Fiに接続すれば、iPhoneとデバイスの画面ミラーリングが完了です。
ケーブルのトラブル
iPhoneと画面ミラーリングしたいデバイスを、有線接続している場合は、ケーブルにトラブルが発生している可能性も。
一概にケーブルの価格で品質の良し悪しをはかることはできませんが、極端に安いケーブルを使っていたり、中古品や経年劣化したケーブルを使用している場合は注意が必要です。
有線での接続は安定感はありますが、ケーブル自体に問題が起き、接触不良や断線を起こしていることも少なくありません。
ケーブルの状態に不具合などの心当たりがある方は、一度使用しているケーブルの確認をしてみましょう。
iPhoneミラーリングができない時の対処法
再起動
ミラーリングができない際、まずはいったんiPhone本体を再起動してみましょう。
デバイス側でiPhoneを選択できない時など、スマホの再起動は有効です。
再起動後もデバイス側でiPhoneの選択ができない等の不具合が続く場合は、デバイス側を再起動したり・接続に使用している有線の状態を確認してください。
各種設定の見直し
「そもそもミラーリングに関する設定が間違っている」といった状態だと、画面ミラーリングはできません。
一度各種設定を確認しましょう。
★iPhoneのミラーリングに関する設定
ミラーリング機能が<オン>になっていないケースも少なくありません。
iPhoneでコントロールセンターを開き、ミラーリングが<オン>の状態になっているかご確認ください。
★Wi-Fiの状況
iPhoneと画面ミラーリングするデバイスが同様のWi-Fiに接続される状態に設定されているかの確認も重要です。
異なるWi-FiにセットされているとiPhoneとのミラーリングはできません。
【まとめ】iPhoneの画面ミラーリング機能を活用し、日常生活を豊かに!

本記事は、<iPhoneミラーリングの設定のやり方│有線・無線での接続方法について解説>と題し、iPhoneを使ったデバイスとの画面ミラーリングついて解説してきました。
iPhoneユーザーで画面ミラーリング機能を利用する方は、この記事内で紹介したことを、ぜひ参考にしてみてくださいね。
年々スマホのディスプレイは大きくなっており、大画面で動画の視聴やゲームなどが楽しめる仕様にはなっていますが、やはりTV等の画面の大きさとは異なります。
「自宅のテレビにiPhoneの画面を反映させて、動画の視聴を楽しみたい、ゲームがしたい」という場合や、ファミリーや複数人のサークル、ビジネスシーンで大画面でiPhoneの画面共有をしたい方は、ぜひiPhoneの画面ミラーリングをお試しください。
この記事の監修者
1983年大阪府生まれ。OA機器販売営業、インターネット広告代理店のマーケティング職・新規事業開発職などを経て、2015年4月 株式会社ヒカリオを同社代表と設立。iPhone修理事業の担当役員として商業施設を中心に延べ14店舗(FC店含む)の運営に携わる。2019年7月 iPhone修理事業の売却に伴い株式会社ヒカリオを退職。2019年10月 株式会社フラッシュエージェント入社。「スマホ修理王」の店舗マネジメント及びマーケティングを担当。2020年4月 同社取締役に就任。

「スマホの調子が悪いけど、壊れているかはわからない…」などなど、お気軽にご相談ください!
お問い合わせ頂いたあと、不具合・修理内容や費用をお伝えしますので、
その上で修理を依頼いただくかどうか検討いただけます。
修理は、店頭・郵送 にて受け付けています。
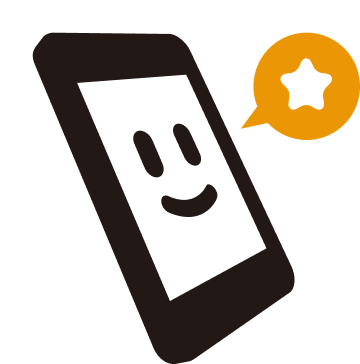
各不具合症状ページでは、修理メニュー詳細と端末ごとの修理料金をご確認いただけます。

スマホ修理王は、2010 年にメーカー以外で初めて修理サービスを提供し、全国 25 店舗で年間 50,000 件以上の修理実績を持つ「総務省登録修理事業者」です。
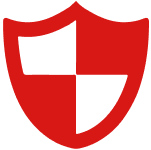
安心の総務省登録修理店
部品の安全性や個人情報管理など、総務省の厳格な基準をクリアしています。

業界最高峰の技術と実績
他店では対応不可の難修理にも対応しており、公的機関からの修理依頼も多数あります。

ガラケー・古い端末修理
他店では対応不可の難修理にも対応。
ガラケーや古いスマホの修理もお任せください。基板修理にも対応しています。
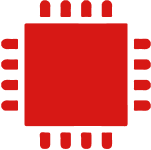
高品質・豊富な部品在庫
多くの機種の修理に応えるため、厳しい品質管理基準に基づき豊富な部品在庫を取り揃えています。
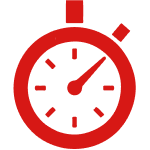
最短 10 分で即日修理
画面割れやバッテリー交換など、多くの修理は基本的に即日対応が可能です。
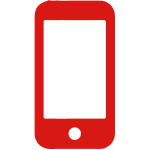
データそのまま修理
お客様の大切なデータは、そのまま残して修理いたします。

3ヶ月保証
修理に使用した部品には、最大3ヶ月の無料保証をお付けしています。
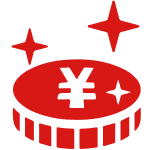
記載以上の料金は頂きません
サイトに記載している料金は、部品・作業料など全てを含んだ税込み料金です。
現金以外にも様々な方法でご決済いただけます。
カード決済
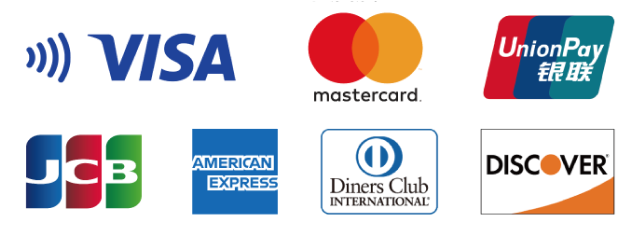
電子マネー決済
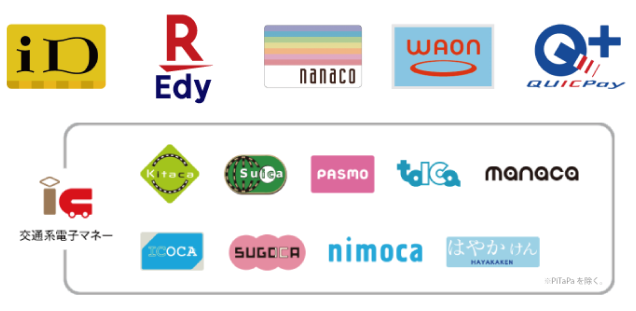
コード決済