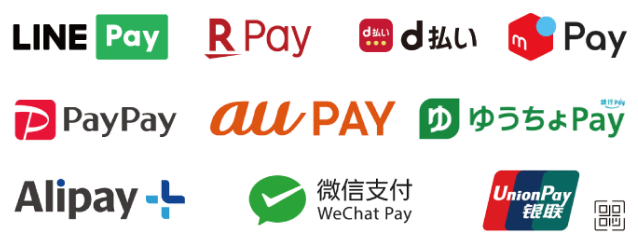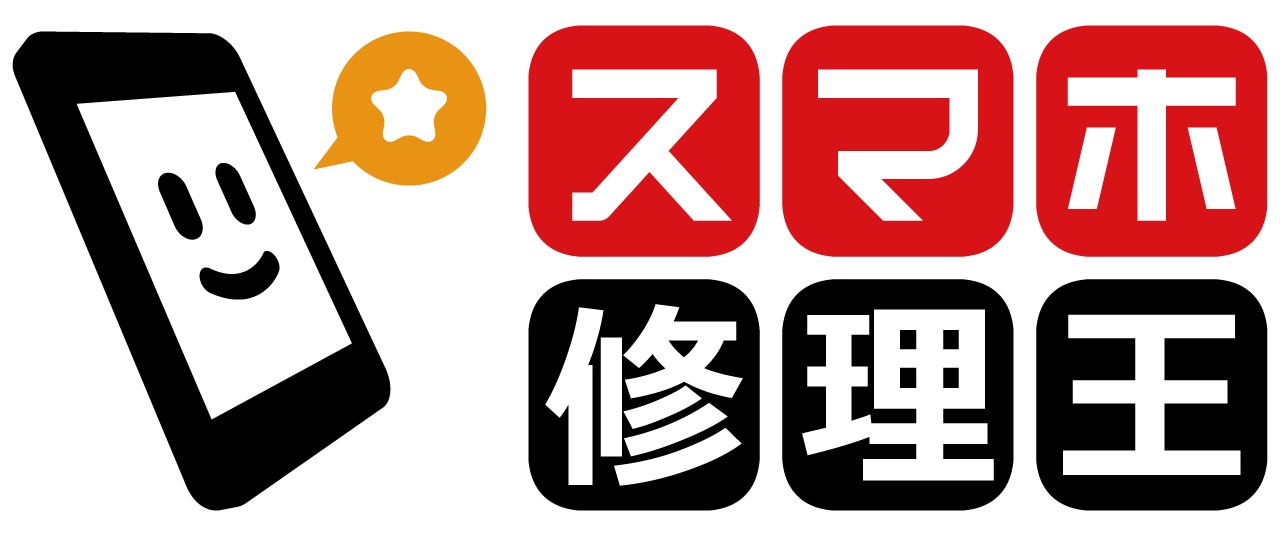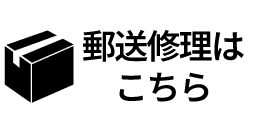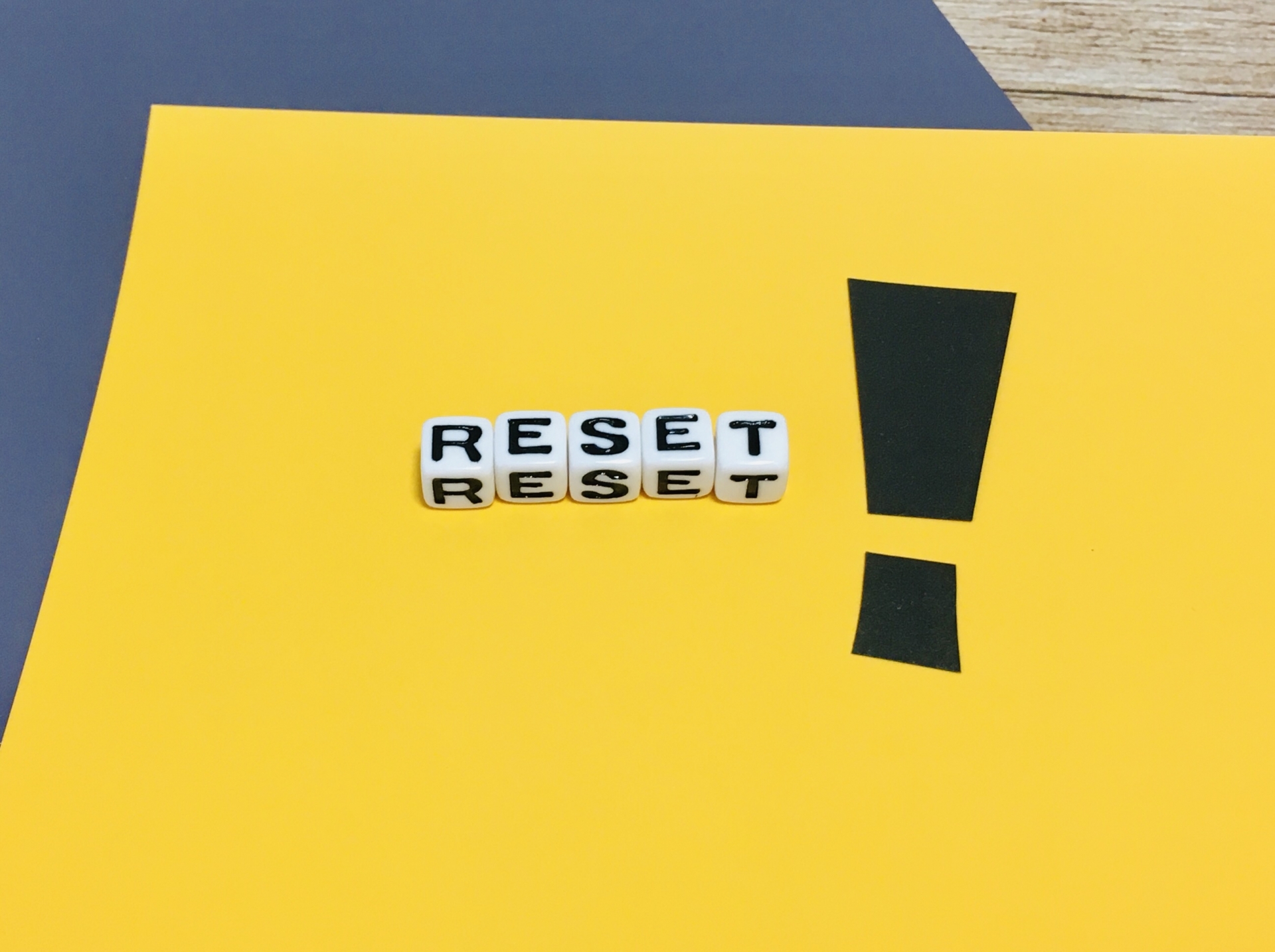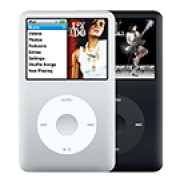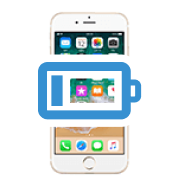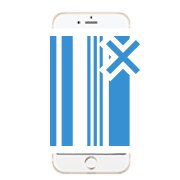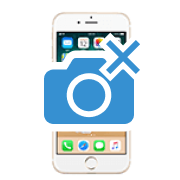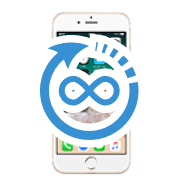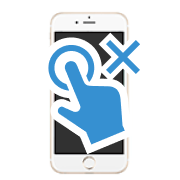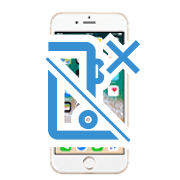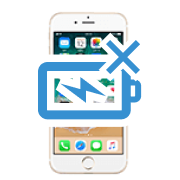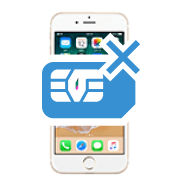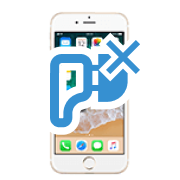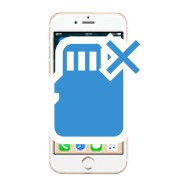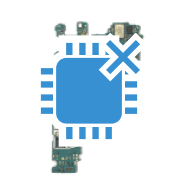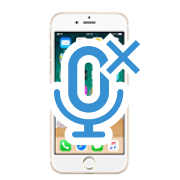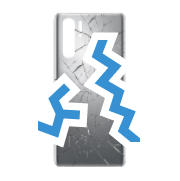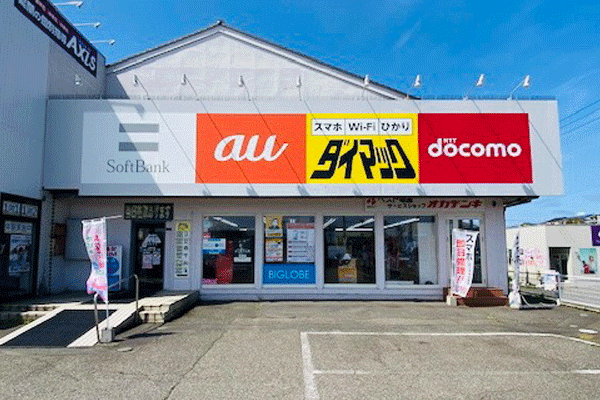iPhoneのカメラ機能は年々進化しており、こだわりの撮影ができる各種設定も充実しています。
そこでこの記事では、iPhoneでおすすめのカメラ設定について徹底解説。
「おすすめのカメラ設定を知って、写真をもっと楽しみたい」というiPhoneユーザーは、ぜひご一読ください。
※この記事の情報は、2025年1月時点のものとなります
※機種・バージョンによっては内容が異なることがあります

おすすめのカメラ設定11選

カメラ性能が高いのはもちろんのこと、さまざまなカメラ設定が搭載されているのも、iPhoneの魅力のひとつ。
設定をちょっと変えてみるだけで、プロさながらの美しい写真を簡単に撮影することが可能です。
ここからは、写真をキレイに撮影できる「おすすめのカメラ設定11選」をご紹介していきます。
①フラッシュのオン・オフ設定
iPhoneのカメラは、周囲の環境に合わせて自動的にフラッシュを使用するよう設定されています。
しかしフラッシュを使用すると写真の色味や風合いが変化し、見たままの雰囲気で被写体を撮影できないことが多いのではないでしょうか。
そこで試してみたいのが、フラッシュのオン・オフ設定を変えること。
カメラアプリの左上にある「⚡」のマークをタップし、フラッシュをオフにして撮影してみましょう。
なお、フラッシュをずっとオフにしておきたい場合は「⚡」のマークを長押しすると、自動・オン・オフの切り替えをすることができます。
②写真にフィルタをかける設定
写真編集によく使われるフィルタ機能ですが、iPhoneでは写真を撮影する段階でフィルタをかけることもできます。
まずカメラアプリを開き、上部の真ん中にある「^」をタップ。
カメラアプリの下部にさまざまなアイコンが出てくるので、その中から3つの円が重なり合った「フィルタアイコン」を選択します。
後は好きなフィルタを選んでシャッターボタンを押せば、お洒落な写真が簡単に撮影できます。
③タイマー設定
集合写真を撮るときなどに重宝するのが、タイマー設定。
「インカメラの自撮りでは全員が入らない」というときは、タイマー設定を利用して撮影してみましょう。
手順はカメラアプリを開き、上部の真ん中にある「^」をタップ。
タイマーのアイコンをタップし、「3秒・5秒・10秒」から時間を選択します。
シャッターボタンを押すとタイマーが動き出すので、急いで所定の位置に移動してポーズを取りましょう!
④グリッドの有効化
美しい写真を撮るには、構図を意識することが不可欠。
「グリッド」をオンにすると画面に線が表示され、被写体や風景の構図バランスを取りやすくなります。
画面に線があることで水平や垂直を正確に把握することもできるので、以下の手順で実行してみましょう。
- 設定
- カメラ
- グリッド⇒オン
上記の手順で「水平」という設定もあるので、水平を意識した撮影をしたい場合はこちらも有効にしておきましょう。
⑤デジタル・光学ズーム設定
iPhoneのカメラには、デジタルズーム・光学ズームという機能があります。
デジタルズームとは、画像データを引き延ばして撮影できる機能のこと。
カメラを起動した状態で画面をピンチ操作すると、被写体を拡大・拡小させることができます。
デジタル処理によって遠くにある被写体を近づけたように見せることができるので、被写体に近づけないようなシチュエーションで大変役立ちます。
しかし、デジタルズームはあくまでも画像処理の機能であり、実際にカメラの焦点距離を変えているわけではありません。
ズームしたような写真が手軽に撮影できる反面、細部がぼやける・ノイズが混じるなどの低画質になってしまう点がデメリットだと言えるでしょう。
一方、光学ズームはレンズの物理的な動きによって被写体を拡大させることができるため、画質の低下がほとんどないのが特徴です。
光学レンズはiPhone Proシリーズなどの一部機種に搭載。
こちらもピンチ操作でズームさせることが可能です。
⑥HDR設定
動画撮影におすすめの設定が、HDR設定。
HDR(ハイダイナミックレンジ)は、より幅広く明るさを表現できる機能のこと。
従来のスタンダードダイナミックレンジと比較して、明暗の差が大きい場所でもバランス良く撮影できるのが特徴です。
HDRでは、複数の露出で撮った写真を自動合成し、全体の明暗を適切に調整してくれるので、以下の手順で設定してみましょう。
- 設定
- カメラ
- ビデオ撮影
- HDRビデオ⇒オン
⑦解像度・フレームレート設定
動画撮影をするときは、解像度・フレームレート設定を変更するのもおすすめ。
■解像度を高くする⇒画質が鮮明になる
■フレームレートを上げる⇒動きがなめらかになる
といった効果があるので、以下の手順で設定してみましょう。
- 設定
- カメラ
- ビデオ撮影
- 4K/〇〇fps⇒チェック
⑧ナイトモード設定
ナイトモードとは、光量が低い場所ではシャッターを長く開き、より多くの光を取り込むことでクリアに撮影ができる機能のこと。
ナイトモード設定を利用すれば、夜間や暗い場所でもキレイに撮影することができます。
手順はカメラアプリを開き、上部の真ん中にある「^」をタップ。
ナイトモードは、フラッシュ(⚡)の横にある三日月のアイコンをタップすることで、オン・オフの切り替えができます。
⑨露出補正の調整
露出補正とは、撮影時の光量を手動で調整できる機能のこと。
暗い場所・明るすぎる場所でも、露出を上げ下げして調整することでキレイに撮影することができます。
露出補正を利用したい場合は、カメラアプリで被写体を捉えたら画面をタップ。
太陽のマークが出現するので、上下にドラッグして光量を調整しましょう。
⑩フォーマット設定
フォーマットを高効率に設定しておくと、iPhoneのストレージ容量を節約することができます。
高効率にすると、写真はHEIF形式・動画はHEVC形式と、およそ半分の容量で保存できるので、以下の手順で設定しましょう。
- 設定
- カメラ
- フォーマット
- 高効率⇒チェック
⑪ライブフォト設定
ライブフォトとは、撮影前後の一瞬が動画になる機能のこと。
被写体の思わぬ瞬間を撮影できることもあるのが、ライブフォトの面白さです。
設定手順はカメラアプリを開き、上部の真ん中にある「^」をタップ。
太陽のような円がたくさんあるマークをタップすると、オン・オフを切り替えることができます。
iPhoneのカメラ設定に関するQ&A

ここからは、iPhoneのカメラ設定に関するQ&Aをご紹介します。
写真を簡単に連写撮影する方法は?
以前はシャッターボタンの長押しで連写撮影ができましたが、現在はシャッターボタンを長押しすると動画撮影に切り替わる仕様になっています。
気軽に連写撮影をしたいときは、以下の手順で設定を切り替えてみましょう。
- 設定
- カメラ
- 音量を上げるボタンをバーストに使用⇒オン
上記の設定を有効にすると、音量(+)ボタンの長押しで連写できるようになります。
前面カメラを左右反転するメリットは?
カメラ設定にある「前面カメラを左右反転」を有効にすると、自撮り写真を鏡像のように左右反転して撮影することができます。
左右が反転すると被写体の印象が変化するので、よく自撮りをする人は好みに合わせて設定を変更してみるのもよいでしょう。
マクロ撮影コントロールとは?
マクロ撮影コントロールとは、被写体が近づくと超広角カメラに切り替わる機能のこと。
iPhoneの一部機種でのみ利用できる機能で、マクロ撮影コントロールを有効にすると、うんと近いものでもピントが合うようになります。
しかし超広角カメラは広角カメラと比較して、画質が少し低下するのが難点。
特に光量が少ない場所での撮影にはあまり適していません。
マクロ撮影コントロールは、カメラアプリに出現する黄色い花のアイコンをタップすることで、オン・オフの切り替えが可能。
アイコンが出ない場合は、以下の手順でマクロ撮影コントロールを有効にしてください。
- 設定
- カメラ
- マクロ撮影コントロール⇒オン
iPhoneで写真をキレイに撮るポイント

ちょっとしたコツさえ掴めば、誰でもキレイな写真を撮ることができます。
iPhoneで写真をキレイに撮るポイントは、以下の通りです。
写真の構図を意識する
被写体を周囲の物や景色と合わせて捉えると、バランスの良い写真が撮影できます。
たとえば人を撮影するときは、ただ「顔」だけを撮るのではなく、ちょっと引いたところからキレイな風景がたくさん写るようにしたり、あえて人物はフレームの端に寄せてモチーフとなる建物を中心に捉えてみたり。
全体の構図を意識するだけで、うんと素敵な写真が撮れるはずです。
ズームを利用する
被写体以外のものが写り込むと、何だかごちゃごちゃした印象の写真になってしまいます。
余計なものを写したくないときは、ズーム機能を上手に利用するのがコツです。
なお、デジタルズームは手軽ですが、ズームしすぎると画質が劣化してしまうのが難点。
画質を落としたくないときは、自分で被写体に近づくなど工夫してみましょう。
被写体にピントを合わせる
カメラで捉えた被写体にタップすると、簡単にピントを合わせることができます。
「対象がぼやけている」「焦点が合わない」というときは、画面の中の被写体にタップしてみましょう。
光を活用する
立体的な写真を撮るカギは「光」です。
逆光やサイド光など、光の向きを意識するだけでも被写体に陰影をつけることができ、透明感や立体感のある写真を撮影することができます。
たとえば人物撮影のときには避けられがちな逆光ですが、幻想的な雰囲気の写真を撮りたいときには有効。
サイド光は横から光を当てることで被写体の陰影がより際立つので、写真に奥ゆきを出したいときに有効です。
撮影した写真の管理方法

iPhoneで写真や動画をよく撮影する方にとって、データの管理方法は気になるポイントではないでしょうか。
そこでここからは、撮影した写真を管理するためのおすすめ方法についてご紹介していきます。
PCで管理
撮影した写真をPCに移して管理しておけば、iPhoneが万が一故障・紛失したとしても、大切なデータを失うことはないので安心です。
また、データをPCに移してiPhoneにある写真を削除すれば、iPhone内のストレージ容量を確保することもできます。
iCloudで管理
iPhoneユーザーなら、標準搭載されているクラウドサービスであるiCloudを利用しない手はありません。
まずは以下の手順で、iCloud写真の設定を有効にしてみましょう。
- 設定
- アプリ
- 写真
- iCloud写真⇒オン
ただし、無料でiCloudを利用できるのは5GBまで。
5GBを超えてしまう場合は有料プランを追加で購入するか、別のクラウドサービスを利用しましょう。
各種アプリで管理
iPhoneに標準搭載されている「写真」アプリでは、アルバムのようにフォルダをつくって写真を管理することができるので便利です。
写真アプリ以外にも、App Storeには撮影した写真を管理するためのアプリがたくさんあるので、自分に合ったアプリを探してみるのもよいでしょう。
こんな症状がある場合は、スマホ修理王にご相談ください

- 撮影した写真がぼやける
- カメラアプリを起動できない
- アプリを起動しても画面が真っ暗
このような症状がある場合は、カメラ・レンズなどが故障している可能性があります。
特に、落下や水没後にトラブルが発生した場合は、放置すると故障の度合いが大きくなってしまう可能性も。
スマホ修理王なら、基本は即日・早ければ数十分でiPhoneの修理が可能です。
データの初期化も不要なので、少しでもおかしいな?と思ったらぜひご相談ください。
スマホ修理王はこんなお店です
私たちスマホ修理王は、国の厳しい基準をクリアしている「総務省登録修理業者」。
スマホ修理業界のパイオニアで、修理実績は数十万台以上です。
- 最短30分~、即日で修理が可能
- データはそのまま・削除せず修理
- ほとんどの店舗が駅から5分圏内
- 郵送修理・持ち込み修理、どちらも対応
- 部品代・作業代込みの、わかりやすい価格
- スマホの状態に応じて、部分修理にも対応可能
- 最大3ヵ月の無料保証付き・アフターフォローも万全
- 高い修理スキルを持つスタッフが在籍・技術面でも安心
このように、お客様にとってお得で安心のサービスを徹底。
「スマホの調子が悪い」というときはもちろん――
「ちょっと相談だけしてみたい」
「見積もりを見てから決めたい」
なども、もちろん大歓迎!
無料相談・見積もりだけでも承っているので、お困りの際はどうぞお気軽にご相談ください。
この記事の監修者
1983年大阪府生まれ。OA機器販売営業、インターネット広告代理店のマーケティング職・新規事業開発職などを経て、2015年4月 株式会社ヒカリオを同社代表と設立。iPhone修理事業の担当役員として商業施設を中心に延べ14店舗(FC店含む)の運営に携わる。2019年7月 iPhone修理事業の売却に伴い株式会社ヒカリオを退職。2019年10月 株式会社フラッシュエージェント入社。「スマホ修理王」の店舗マネジメント及びマーケティングを担当。2020年4月 同社取締役に就任。

「スマホの調子が悪いけど、壊れているかはわからない…」などなど、お気軽にご相談ください!
お問い合わせ頂いたあと、不具合・修理内容や費用をお伝えしますので、
その上で修理を依頼いただくかどうか検討いただけます。
修理は、店頭・郵送 にて受け付けています。
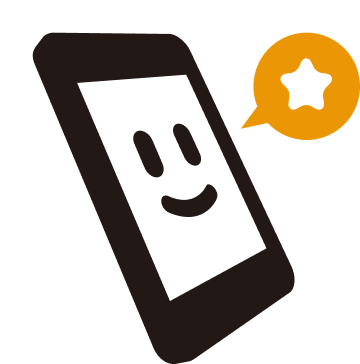
各不具合症状ページでは、修理メニュー詳細と端末ごとの修理料金をご確認いただけます。

スマホ修理王は、2010 年にメーカー以外で初めて修理サービスを提供し、全国 25 店舗で年間 50,000 件以上の修理実績を持つ「総務省登録修理事業者」です。
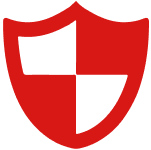
安心の総務省登録修理店
部品の安全性や個人情報管理など、総務省の厳格な基準をクリアしています。

業界最高峰の技術と実績
他店では対応不可の難修理にも対応しており、公的機関からの修理依頼も多数あります。

ガラケー・古い端末修理
他店では対応不可の難修理にも対応。
ガラケーや古いスマホの修理もお任せください。基板修理にも対応しています。
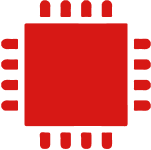
高品質・豊富な部品在庫
多くの機種の修理に応えるため、厳しい品質管理基準に基づき豊富な部品在庫を取り揃えています。
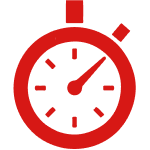
最短 10 分で即日修理
画面割れやバッテリー交換など、多くの修理は基本的に即日対応が可能です。
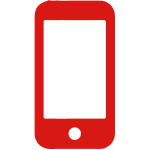
データそのまま修理
お客様の大切なデータは、そのまま残して修理いたします。

3ヶ月保証
修理に使用した部品には、最大3ヶ月の無料保証をお付けしています。
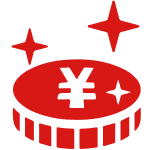
記載以上の料金は頂きません
サイトに記載している料金は、部品・作業料など全てを含んだ税込み料金です。
現金以外にも様々な方法でご決済いただけます。
カード決済
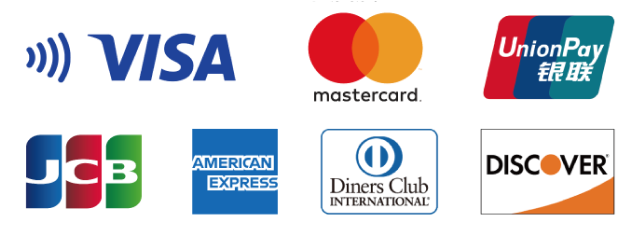
電子マネー決済
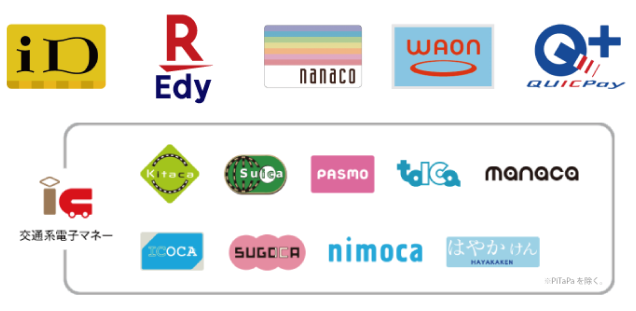
コード決済